| Microsoft Paint | |
|---|---|
| Logo Paint-pt.PNG | |
| Desenvolvedor | Microsoft |
| Plataforma | Microsoft Windows |
| Lançamento | 1985 (39–40 anos) |
| Versão estável | 1999 (10.0.18362.1) (Predefinição:Data de lançamento) |
| Gênero(s) | Editor de imagem |
| Licença | Microsoft EULA |
| Estado do desenvolvimento | Descontinuado |
Microsoft Paint é um software utilizado para a criação de desenhos simples e também para a edição de imagens. O programa é incluso, como um acessório, no sistema operacional Windows, da Microsoft, e em suas primeiras versões era conhecido como Paintbrush.
Em 24 de julho de 2017, a Microsoft incluiu o Paint na lista de softwares que foram depreciados na atualização Windows 10 Spring Creator.[1] No dia seguinte, a companhia afirmou que o software continuaria sendo disponibilizado através da Microsoft Store.[2] Ele então foi substituído pelo Paint 3D.
Ferramentas
| Ferramenta | Botão esquerdo | Botão direito | Tecla Shift | Tecla Control |
|---|---|---|---|---|
| Selecionar forma livre | O contorno da área a ser selecionada é desenhado com o mouse enquanto se pressiona o botão. | O contorno da área a ser selecionada é desenhado com o mouse enquanto se pressiona o botão. | Ao mover a seleção, arrasta pela tela (selecione fundo opaco ou transparente na área abaixo das ferramentas) | Copia a seleção ao invés de mover (selecione fundo opaco ou transparente na área abaixo das ferramentas) |
| Selecionar retângulo | Clicando o mouse, desenha um retângulo que será a área selecionada. | Clicando o mouse, desenha um retângulo que será a área selecionada. | Ao mover a seleção, arrasta pela tela (selecione fundo opaco ou transparente na área abaixo das ferramentas) | Copia a seleção ao invés de mover (selecione fundo opaco ou transparente na área abaixo das ferramentas) |
| Apagador/Apagador de cor (borracha) | Apaga uma área substituindo qualquer cor pela cor de fundo que estiver selecionada na paleta de cores | Apaga apenas as regiões da figura que tem a cor de frente que estiver selecionada na paleta de cores | (sem efeito) | [Control] + [+] aumenta o tamanho da borracha e [Control] + [-] diminui |
| Preencher com cor (balde de tinta) | Preenche uma área com a cor de frente selecionada na paleta de cores | Preenche uma área com a cor de fundo selecionada na paleta de cores | (sem efeito) | Preenche uma área com a terceira cor selecionada na paleta de cores |
| Selecionar cor (conta-gotas) | Escolhe uma cor do desenho para ser a cor de frente | Escolhe uma cor do desenho para ser a cor de fundo | (sem efeito) | Escolhe uma cor do desenho para ser a terceira cor da paleta |
| Lente de aumento (lupa) | Aumenta a escala da figura | Aumenta a escala da figura | (sem efeito) | (sem efeito) |
| Lápis | Faz um rabisco fino com a cor de frente | Faz um rabisco fino com a cor de fundo | Desenha o risco na vertical, horizontal ou em 45°. | (sem efeito) |
| Pincel | Faz um rabisco com espessura e formato definidos no quadro abaixo às ferramentas, usando a cor de frente | Faz um rabisco com espessura e formato definidos no quadro abaixo às ferramentas, usando a cor de fundo | (sem efeito) | Faz um rabisco com espessura e formato definidos no quadro abaixo às ferramentas, usando a terceira cor.
[Control] + [+] aumenta o tamanho do pincel e [Control] + [-] diminui |
| Spray (lata de spray) | Colore em um formado pontilhado com a cor de frente | Colore em um formado pontilhado com a cor de fundo | (sem efeito) | [Control] + [+] aumenta o tamanho do spray e [Control] + [-] diminui |
| Texto (A) | Insere texto na figura (selecione fundo opaco ou transparente na área abaixo das ferramentas). | Insere texto na figura (selecione fundo opaco ou transparente na área abaixo das ferramentas). | (sem efeito) | (sem efeito) |
| Linha | Faz uma linha reta com a cor de frente. | Faz uma linha reta com a cor de fundo. | Faz uma linha reta na vertical, horizontal ou em 45°. | Faz uma linha reta com a terceira cor.
[Control] + [+] aumenta a espessura da linha e [Control] + [-] diminui |
| Curva | Faz uma curva semelhante à Curva de Bézier com a cor de frente. | Faz uma curva semelhante à Curva de Bézier com a cor de fundo. | Inicia o traçado da curva com uma linha reta na vertical, horizontal ou em 45°. | Faz uma curva semelhante à Curva de Bézier com a terceira cor.
[Control] + [+] aumenta a espessura da linha e [Control] + [-] diminui |
| Retângulo | Desenha um retângulo usando (1) a cor de frente como contorno, sem preenchimento; (2) a cor de frente como contorno e a de fundo como preenchimento ou (3) a cor de frente como preenchimento, sem contorno (dependendo da seleção feita na área abaixo das ferramentas). | Desenha um retângulo usando (1) a cor de fundo como contorno, sem preenchimento; (2) a cor de fundo como contorno e a de frente como preenchimento ou (3) a cor de fundo como preenchimento, sem contorno (dependendo da seleção feita na área abaixo das ferramentas). | Desenha quadrados | Usa a terceira cor no lugar da cor de frente ou de fundo (dependendo do botão do mouse)
[Control] + [+] aumenta a espessura da linha e [Control] + [-] diminui |
| Polígono | Faz um polígono (uso análogo ao retângulo) | Faz um polígono (uso análogo ao retângulo) | Desenha os lados do polígono somente na vertical, horizontal ou 45°. | Faz um polígono (uso análogo ao retângulo).
[Control] + [+] aumenta a espessura da linha e [Control] + [-] diminui |
| Elipse | Desenha uma elipse (uso análogo ao retângulo). | Desenha uma elipse (uso análogo ao retângulo). | Desenha círculos | Desenha uma elipse (uso análogo ao retângulo).
[Control] + [+] aumenta a espessura da linha e [Control] + [-] diminui |
| Retângulo arredondado | Desenha um retângulo de cantos curvados (uso análogo ao retângulo). | Desenha um retângulo de cantos curvados (uso análogo ao retângulo). | Desenha um quadrado de cantos curvados. | Desenha um retângulo de cantos curvados (uso análogo ao retângulo). |
Paleta de cores
Clicar com o botão esquerdo - escolhe a cor de frente.
Clicar com o botão direito - escolhe a cor de fundo.
Clicar segurando [Control] - escolhe a terceira cor.
Duplo clique - permite editar a cor, escolhendo entre as cores padrão do Windows ou pelo código RGB
<div class="thumb tnone" style="margin-left: auto; margin-right:auto; width:100%; max-width:Erro de expressão: Caractere de pontuação "[" não reconhecido.px;">
Pixel Art
O Paint é um programa muito utilizado para a criação de Pixel art, que é a "arte de criar uma imagem pixel-a-pixel" (raster), já que ele possui boas e práticas ferramentas para edição em pequena escala.
Arquivos suportados
- No Windows 1.x e 2.x, o formato padrão é o MSP, apenas em preto e branco;
- No Windows 3.x, iniciou o suporte a cores e aos formatos PCX e BMP.
- No Windows 98, foi removido o suporte a PCX e MSP criados nas versões anteriores.
- No Windows XP, incluiu o suporte aos formatos JPEG, GIF, TIFF e PNG, com limitações.
- A partir do Windows 7, abre e grava BMP, JPG, JFIF, TIFF, ICO, GIF, PNG, DIB, JPEG, JPE;
Referências
- ↑ Kleinman, Zoe (24 de julho de 2017). «Microsoft signals end of Paint program» (em inglês). BBC. Consultado em 24 de julho de 2017
- ↑ Leonardo Pereira (25 de julho de 2017). «Microsoft vai dar uma 'sobrevida' ao Paint». Olhar Digital. Consultado em 25 de julho de 2017





 " class="attachment-atbs-s-4_3 size-atbs-s-4_3 wp-post-image" alt="O que estudar para o enem 2023">
" class="attachment-atbs-s-4_3 size-atbs-s-4_3 wp-post-image" alt="O que estudar para o enem 2023"> " class="attachment-atbs-s-4_3 size-atbs-s-4_3 wp-post-image" alt="Qual melhor curso para fazer em 2023">
" class="attachment-atbs-s-4_3 size-atbs-s-4_3 wp-post-image" alt="Qual melhor curso para fazer em 2023"> " class="attachment-atbs-s-4_3 size-atbs-s-4_3 wp-post-image" alt="Enem: Conteúdos E Aulas On-Line São Opção Para Os Estudantes">
" class="attachment-atbs-s-4_3 size-atbs-s-4_3 wp-post-image" alt="Enem: Conteúdos E Aulas On-Line São Opção Para Os Estudantes"> " class="attachment-atbs-s-4_3 size-atbs-s-4_3 wp-post-image" alt="Como Fazer Uma Carta De Apresentação">
" class="attachment-atbs-s-4_3 size-atbs-s-4_3 wp-post-image" alt="Como Fazer Uma Carta De Apresentação">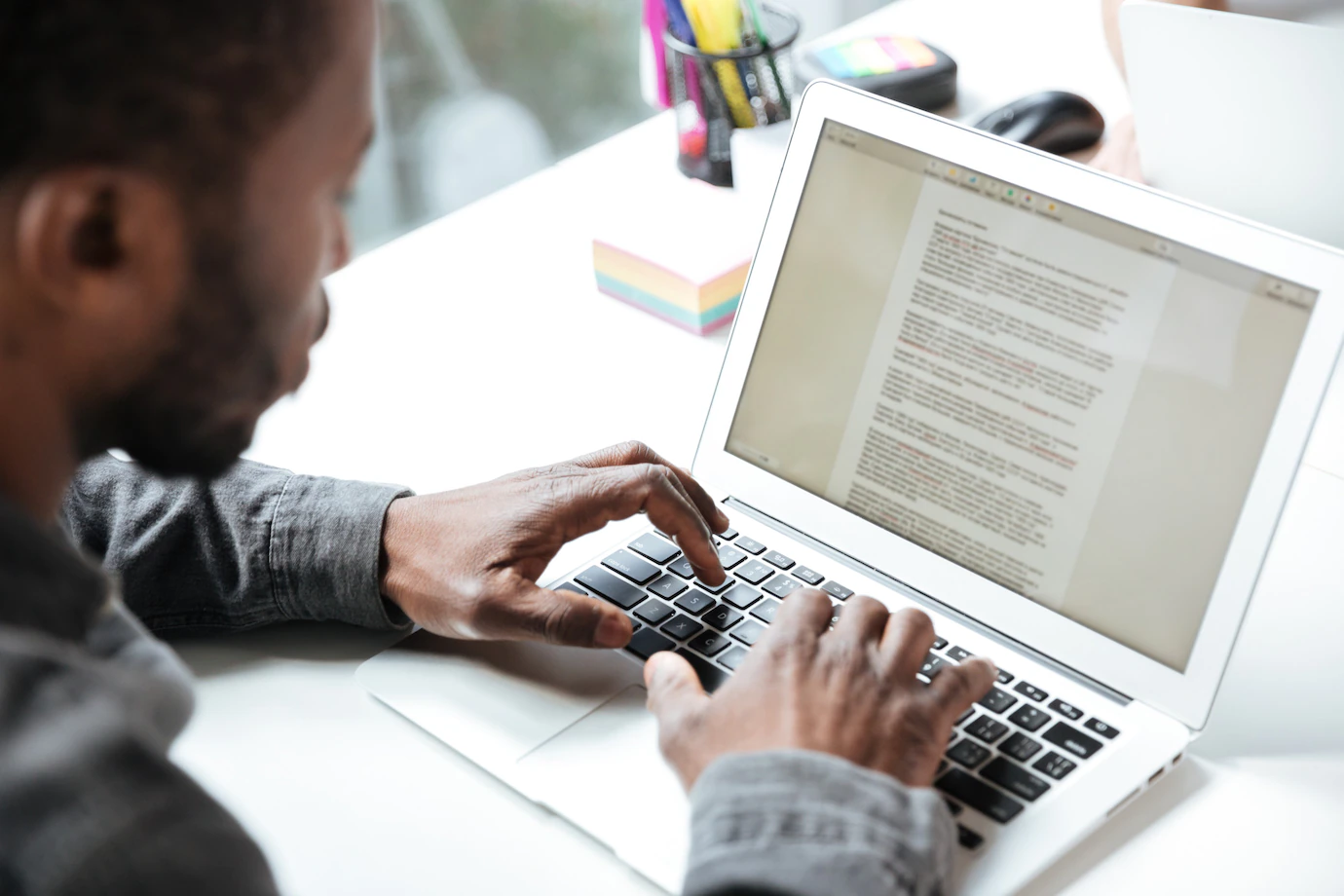 " class="attachment-atbs-s-4_3 size-atbs-s-4_3 wp-post-image" alt="Como Escrever Uma Boa Redação">
" class="attachment-atbs-s-4_3 size-atbs-s-4_3 wp-post-image" alt="Como Escrever Uma Boa Redação"> " class="attachment-atbs-s-4_3 size-atbs-s-4_3 wp-post-image" alt="Concurso INSS edital 2022 publicado">
" class="attachment-atbs-s-4_3 size-atbs-s-4_3 wp-post-image" alt="Concurso INSS edital 2022 publicado">


