| Windows Explorer | |
|---|---|
| Arquivo:Logo Windows Explorer-pt.png | |
| Desenvolvedor | Microsoft |
| Plataforma | x86 e x64 |
| Lançamento | 1994 (30–31 anos) (4.00.950) |
| Versão estável | 6.1.7601.17567 (Predefinição:Data de lançamento) |
| Sistema operativo | Microsoft Windows |
| Gênero(s) | Utilitários |
| Licença | EULA |
| Estado do desenvolvimento | Ativo |
| Página oficial | Predefinição:Link e data |
Windows Explorer (literalmente "Explorador do Windows", nome pelo qual é encontrado na versão portuguesa de todas as versões do Windows) é um gerenciador de arquivos e pastas do sistema Windows. Ou seja, é utilizado para a cópia, exclusão, organização, movimentação e todas as atividades de gerenciamento de arquivos.
Seu ícone é uma pasta (diretório) amarela e o nome de seu arquivo é Explorer.exe, o qual normalmente se encontra em C:\Windows. Para encontrar esse programa, clique no botão "Iniciar", em seguida, em Programas e em Acessórios, lá estará o Windows Explorer.
O nome do aplicativo foi alterado para "Explorador de Arquivos" no Windows 10
Aparência do Windows Explorer
A janela do Explorer tem uma Barra de Menu, no lado superior, acompanhada ou não de barras de ferramentas.
Para chegar às funções do programa, acessa-se vários submenus, por meio de:
- Mouse: colocar a seta do mouse sobre o item desejado e clicar uma vez com o botão esquerdo. Aparecerá um submenu, com a listagem das opções existentes;
- Teclado: pressionar e segurar a tecla ALT em conjunto com a letra que estiver sublinhada no menu desejado (A para Arquivo, E para editar, X para Exibir, etc).
No menu Exibir pode-se escolher como se deseja ver o conteúdo do Explorer. Para se visualizar as barras de ferramentas e de status elas devem estar marcadas.
A área do programa, logo abaixo das barras, está dividida em duas partes. Essas duas partes, contando-se da esquerda para direita, podem levar o nome de: árvore e conteúdo respectivamente. Na primeira, é onde são apresentadas as pastas e sub-pastas contidas em seu computador (se a pasta contiver uma sub-pasta) esta conterá um sinal de mais (+) em sua frente. O lado do conteúdo será utilizado quando o usuário der um clique em uma pasta da árvore.
Opções de Inicialização
Você pode usar as opções de linha de comando para personalizar o modo de exibição padrão usado pelo Windows Explorer quando ele é iniciado ou para especificar o modo de exibição quando você inicia o Windows Explorer a partir de um prompt de comando.
Comandos
/n- Abre uma nova janela com um único painel para a seleção padrão. Geralmente é a raiz da unidade onde o Windows está instalado./e- Inicia o Windows Explorer usando o modo de exibição padrão./root- Abre um modo de exibição de janela do objeto especificado./select- Abre um modo de exibição de janela com a pasta, arquivo ou programa especificado selecionado.
Executar o Windows Explorer a partir de uma linha de comandos
Para executar o Windows Explorer a partir de um prompt de comando:
- Clique em Iniciar e, em seguida, clique em Executar.
- Na caixa Abrir, digite Explorer e clique em OK.
Ex: Os exemplos a seguir descrevem o uso das opções do Windows Explorer.
Explorer /n- Este comando abre uma janela do Explorer usando a configuração padrão. Geralmente é a raiz da unidade onde o Windows está instalado.
Explorer /e- Este comando inicia o Windows Explorer usando o modo de exibição padrão.
Explorer /root, C:\Windows\Cursors- Este comando inicia o Windows Explorer na pasta C:\Windows\Cursors. Esse exemplo usa C:\Windows\Cursors como a pasta "raiz" do Windows Explorer. Obs: observe a vírgula depois da opção "/root" no comando.
Explorer /select, C:\Windows\Cursors\banana.ani- Este comando inicia o Windows Explorer com o arquivo "C:\Windows\Cursors\banana.ani" selecionado. Obs: observe a vírgula depois da opção "/select" no comando.
As opções do Windows Explorer podem ser combinadas em um único comando
O exemplo a seguir mostra a combinação das opções de linha de comando no Windows Explorer.
Explorer /root, \\ servidor \ compartilhamento, /select, Program.exe- Este comando inicia o Windows Explorer usando o compartilhamento remoto como a pasta "raiz", junto com o arquivo Program.exe selecionado.
Alterar a pasta de inicialização padrão do Windows Explorer
Para alterar a pasta de inicialização padrão do Windows Explorer:
- Clique em Iniciar, aponte para Todos os programas, para Acessórios e depois clique com o botão direito do mouse em Windows Explorer.
- No menu exibido, clique em Propriedades.
- Na caixa Destino, anexe a opção de linha de comando "/root" ao comando "%SystemRoot%\Explorer.exe", usando o local de inicialização desejado.
- Por exemplo, se você desejar que o Windows Explorer inicie na raiz da unidade C, edite o comando desta forma:
%SystemRoot%\Explorer.exe /root, C:\
Windows XP
O Windows XP refere-se ao Windows Explorer como 'Meus documentos'. O Windows 98 incluiu mais duas novas pastas: 'Minhas imagens' e 'Minhas músicas'.
Salvar um vídeo no Movie Maker ou instalar o Media Player 10 ou 11 inclui uma pasta 'Meus vídeos'. Baixar um arquivo ou instalar um programa inclui uma pasta 'Downloads'.
No Windows Vista, incluem-se mais pastas: 'Jogos Salvos', 'Contatos', 'Pesquisas', 'Links' e 'Favoritos'. Inclui-se também a pasta 'TV Gravada', para armazenar programas de TV gravados no computador.
| Pasta | Função | |
|---|---|---|
| Meus documentos | Acessar cartas, relatórios, anotações e outros tipos de documentos | |
| Minhas imagens | Exibir e organizar fotos digitais, imagens e arquivos gráficos | |
| Minhas músicas | Tocar música e outros arquivos de áudio | |
| Meus vídeos | Assistir a filmes caseiros e outros vídeos digitais | |
| Downloads | Localizar downloads da Internet e links para sites favoritos |




 " class="attachment-atbs-s-4_3 size-atbs-s-4_3 wp-post-image" alt="O que estudar para o enem 2023">
" class="attachment-atbs-s-4_3 size-atbs-s-4_3 wp-post-image" alt="O que estudar para o enem 2023"> " class="attachment-atbs-s-4_3 size-atbs-s-4_3 wp-post-image" alt="Qual melhor curso para fazer em 2023">
" class="attachment-atbs-s-4_3 size-atbs-s-4_3 wp-post-image" alt="Qual melhor curso para fazer em 2023"> " class="attachment-atbs-s-4_3 size-atbs-s-4_3 wp-post-image" alt="Enem: Conteúdos E Aulas On-Line São Opção Para Os Estudantes">
" class="attachment-atbs-s-4_3 size-atbs-s-4_3 wp-post-image" alt="Enem: Conteúdos E Aulas On-Line São Opção Para Os Estudantes"> " class="attachment-atbs-s-4_3 size-atbs-s-4_3 wp-post-image" alt="Como Fazer Uma Carta De Apresentação">
" class="attachment-atbs-s-4_3 size-atbs-s-4_3 wp-post-image" alt="Como Fazer Uma Carta De Apresentação">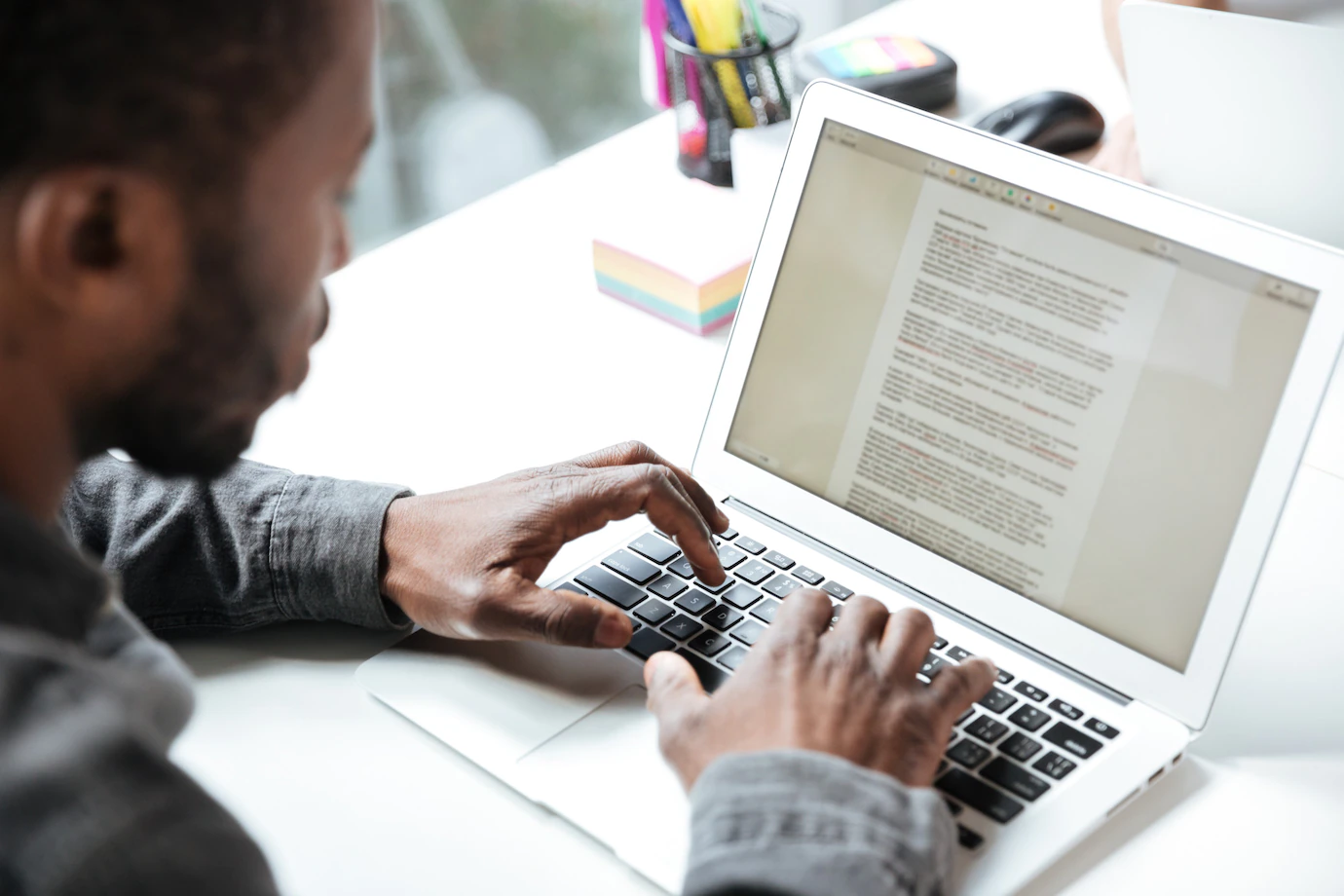 " class="attachment-atbs-s-4_3 size-atbs-s-4_3 wp-post-image" alt="Como Escrever Uma Boa Redação">
" class="attachment-atbs-s-4_3 size-atbs-s-4_3 wp-post-image" alt="Como Escrever Uma Boa Redação"> " class="attachment-atbs-s-4_3 size-atbs-s-4_3 wp-post-image" alt="Concurso INSS edital 2022 publicado">
" class="attachment-atbs-s-4_3 size-atbs-s-4_3 wp-post-image" alt="Concurso INSS edital 2022 publicado">


